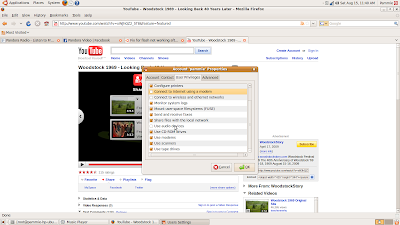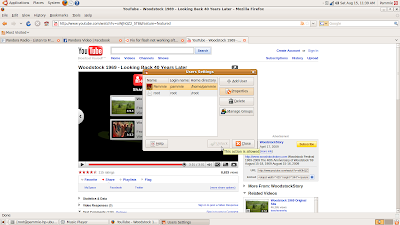I was getting this message recently on my Acer Netbook, which is currently serving as a "print server". Every few seconds, this annoying dialog box would pop up. At first I thought it was just an Acer thing until this morning, when I fired up my HP Desktop, to my surprise, I received the same annoying dialog box.
Well, since it started with the Acer, which I'm using as a print server, & now it's showing up on my HP Desktop, I took the next logical step & thought of what the 2 had in common...a USB thumb drive.
Since my WiFi feature of my printer failed, I had hooked up my Acer Netbook to the printer via USB, and to print documents, I had been placing the documents on my thumb drive, & plugging them into my Acer, & printing from there (for those documents I didn't feel like placing out on the web in my Google doc storage space). Soooo.....it seemed to me this message must be related to documents I had been transferring to the thumb drive. "Windows - No Disk" must be referring to the USB thumb drive which is no longer plugged in.
Next logical question. Why is the system still looking for this document? Why would it be trying to locate it? Only thing I could think of that would trying to be accessing a document at boot-up would be. My Recent Documents.
So, I took the following steps which seemed to have partially fixed the problem. Baically, I cleared "My Recent Documents". (See below for other part of solution) Here's How:
Go to Start > Control Panel > Taskbar and Start Menu > Start Menu Tab> Customize button > Advanced Tab> Recent Documents section > "List my most recently opened documents" section > Clear button

Note: If you don't have Control Panel in your Start Menu (I like it there, I find it convenient), you can turn it on by following these steps:
Show Control Panel in Start Menu (XP):
Right-click the Start button, select Properties, under Start Menu items, under Control Panel, select the "Display as link" radio button

Note:
You can also clear the check box for "List my most recently opened documents" if you don't want your most recently opened documents displayed (or viewed by others sharing your PC).
Other part of solution:
My HP Desktop has a floppy drive. When I was running one of my favorite system maintenance programs, I saw the error again. The application was performing a short-cut clean-up, & found short-cuts referencing files on the A: drive (Floppy Drive). Of course, there was no floppy in the drive at the time. This caused the same error, so, presumably, ANY software trying to access these shortcuts (or you, if you clicked on the shortcut) would cause this same error message.
So to get rid of these shortcuts, do the following steps:
1. Go to C:\Documents and Settings\
Here you will find other short cuts not cleared out by the "Clear Recent Documents" button. Click on the properties of each until you find a shortcut pointing to the A: Drive (floppy drive)or any removed media. Delete this short-cut. It is only a short-cut, so it is OK to delete.

2. Go to the recycle bin. The things you deleted will now be in here, so right-click the recycyle bin & choose "Empty Recycle Bin" or "Clean Recycle Bin", whichever yours says, to empty the short-cuts from the recycle bin. Deleting the files forever, at least until a forensics examiner gets a hold of your hard drive...
To get rid of the error:
1. Clean out most recent documents in the start Menu
2. Go to C:\Documents and Settings\
3. Empty the Recycle Bin